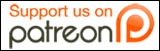This post is written by the guys over at iGadget Life, where you can find everything from LCD monitors to AV receivers.
So, you are hard at work on your Macbook, trying to get some work done before you play with your new gadget, a shiny new iPad. After stealing a quick glance at the iPad you sigh and get back to work, noticing that your work screen is really crowded. You wish you had a secondary monitor to help with your work, but there is not one handy. Or is there?
With the right software, an iPad can easily function as a secondary (extended) monitor for your Macbook Pro, iMac, or even Mac Mini. You can even do it wirelessly, avoiding the need to pack a cable and allowing you to prop up the iPad wherever you see fit. All it requires is the right software on both computers.
The Laptop Software
While there are different software options for the main computer, I suggest using ScreenRecycler. ScreenRecycler is a handy piece of software that sets up a virtual screen on your Mac and allows you to extend your desktop over to it. It installs its own driver, and even works with spaces as a real second monitor would do.
Once ScreenRecycler is installed, you can connect to it with not only an iPad, but with any computer that uses a VNC client, including Windows and Linux machines. For our uses we will focus on the iPad.
Laptop Installation
Once you have the ScreenRecycler app downloaded, copy it to your applications directory (or directory of your choice), and launch. On the first launch you will get a message that the driver needs to be installed, and prompts you for permission. Install the driver, and relaunch. From there you will be presented with the dialog below:

Now you are ready to have something connected, so let’s look at what you need on the iPad.
The iPad Software
The iPad only needs to be a VNC client in order to act as our new extended monitor, and there are several choices on the App Store. You can let the price be your guide if you want a full featured VNC client, or you can use a free lite version for this purpose. After all, we don’t need to control the computer from the iPad, we just need to display the screen. A quick look on the App Store reveals several choices for the iPad, but we have used Mocha VNC with great success. Other choices include VNC Viewer and iTeleport. Please note that the otherwise excellent iSSH, which incorporates a VNC viewer, failed to make connection with the ScreenRecycler app on a regular basis.
Making the Connection
Once you have downloaded the app on the iPad and launched it, then a quick look at the ScreenRecycler dialog gives you the information you need. You need to point your iPad to one of the listed addresses, choose a port (6900 is default) and launch. If things proceed as expected, you will be presented with the dialog below. Congratulations, you are now connected.

Once the connection is made, you use the iPad as you would any extended monitor. You can drag applications over from one monitor to the other, and you can even watch video on the new monitor (if you have a good connection, and while it will not be perfect it is watchable). In fact, I have even positioned a running video between two screens. Overall I am impressed with ScreenRecycler, and it works great with an iPad as a client.
As you can see, it is easy to use an iPad as a secondary monitor on your Mac of choice. All it takes is the right software, and you will have a valuable work tool that, thanks to the iPad’s long battery life, will last as long as your Macbook does.