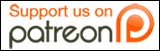As you’ll know from my recent review of Gina Trapani’s Lifehacker book, the subject of productivity tweaks has been on my mind lately. I thought I’d share some of the ideas I’ve tried and how they are working out, and then ask you for your own experiences.
(Before starting, I should acknowledge that most of these involve Google products and services. In the interests of balance, and given some people do have legitimate concerns about the company playing such a major role in online life, I’ll point towards a series of blog posts by Benjamin Ellis who tried spending a week online without using any Google services.)
Switching to Google Chrome
This is something I’d been considering for some time but finally got round to after realizing that on one particularly long working session without repeatedly closing and restarting Firefox, it was now eating up 1.5GB of RAM. So far I’ve been very impressed by how smooth and intuitive Chrome feels, with notable features being the ability to sync your account so that bookmarks added on one machine show right up when you use another machine, the way that opening a new tab comes with a list of the eight pages you use most often, and the “Close tabs to right” feature which is very handy when you are working on multiple projects throughout the day.

I’ve also found three extensions (similar to Firefox’s plug-ins) that make day-to-day work much easier:
BugMeNotLite: Based on the BugMeNot site, this is a one-click button which automatically fills username/password fields for sites from a user-submitted database. It’s not for storing your own details, but rather for getting quick access to sites which insist on a registration process. Whether it’s ethically sound to use such a service may be debatable, but it certainly works smoothly enough (though whether valid details are available for any predictable site varies immensely.)
ChromedBird: This is a single icon showing how many Twitter posts have been made by people you follow since you last checked; there’s also a drop-down menu where you can read the posts without having to visit Twitter’s site. The most useful feature is that the icon changes color when somebody makes a post mentioning you or when you get a direct message.
Google Mail Checker Plus: I’d previously used the standalone Gmail Notifier, but this has some advantages. Most notable it allow you to view a message in full through a drop-down screen and then reply, file it or delete it without having to visit the Gmail site.
Adopting the Inbox Zero strategy
I talked about this in the book review, but in short it means emptying your inbox every time you open it, either by deleting a message, responding to it, or filing it. With Gmail it’s even easier to use as you only need to create two folders/labels, in my case Action and Reference (the latter being e-mails you will need to refer to in the next week or so, and the other, the one into which I send messages and links which contain possible article ideas).
The main advantages of the system are that you adopt a mindset which eliminates/files unnecessary messages rather than letting them pile up. This then leaves the Action folder as a much more effective form of To Do list with all the psychological benefits that come with clearing it regularly. (I do use Gmail’s Tasks lists, but at this stage the contents might as well be labeled ‘Aspirations’…)
I’ve also found that the mail function on the iPod Touch/iPhone works much more smoothly than the Gmail site for ploughing through a batch of messages (eg in the morning) and deleting/filing them as needed.
In this hour-long presentation Merlin Mann, who is writing a book on the concept, explains the thinking behind Inbox Zero:
Google Calendar as an alert service
Another tip I mentioned in my Lifehacker review, I’ve now made more use of the ability to set up recurring events, complete with e-mail alerts. A paper diary or calendar would certainly perform the same role, but sad as it may be to admit, I’m much more confident I’ll check my e-mail every day than I am that I’d look at something on paper.
Using Google Docs
I wound up using this by accident when attending a coworking event and realizing that somehow my laptop no longer had any office software (a trial version had expired since I last used the machine) and that the Wi-Fi connection was too slow to make downloading OpenOffice a viable option. For the work I was carrying out — basic word processing with spellcheck and word count facilities — it worked fine. It also did a great job of coping with a couple of internet connection dropouts; indeed, I didn’t even notice them until somebody told me. I wouldn’t be comfortable using this as a full-time replacement for Office software yet, but it certainly does the trick when you are on the move.
Dual monitors

This is the big one, and is mainly inspired by the GeeksAreSexy thread about our readers’ often-stunning workspace set-ups, including Chance Gearhat’s octo-display shown above. (Well, that and a local store running a special on monitors.)
I’m still experimenting, but for the moment I’ve plumped for my original monitor in front of me for web browsing and the new monitor to the right, turned on its side to portrait mode, for word processing. I’ve not been using this set-up long enough to confirm my initial belief that it is cutting time (because there’s no need for Alt-Tabbing between Word and Chrome), but one advantage I’ve already found is that portrait mode means I can see an entire page of text at a readable size, which makes it much easier to estimate at a glance what my current word count is without needing to repeatedly click on the relevant toolbar.
So here’s where you all come in: Have any of you used such productivity tweaks? Could I be using any of these tools and tricks better? And are there other tactics I should be adopting? Please do let me — and more importantly your fellow GaS readers — know via our comments section.